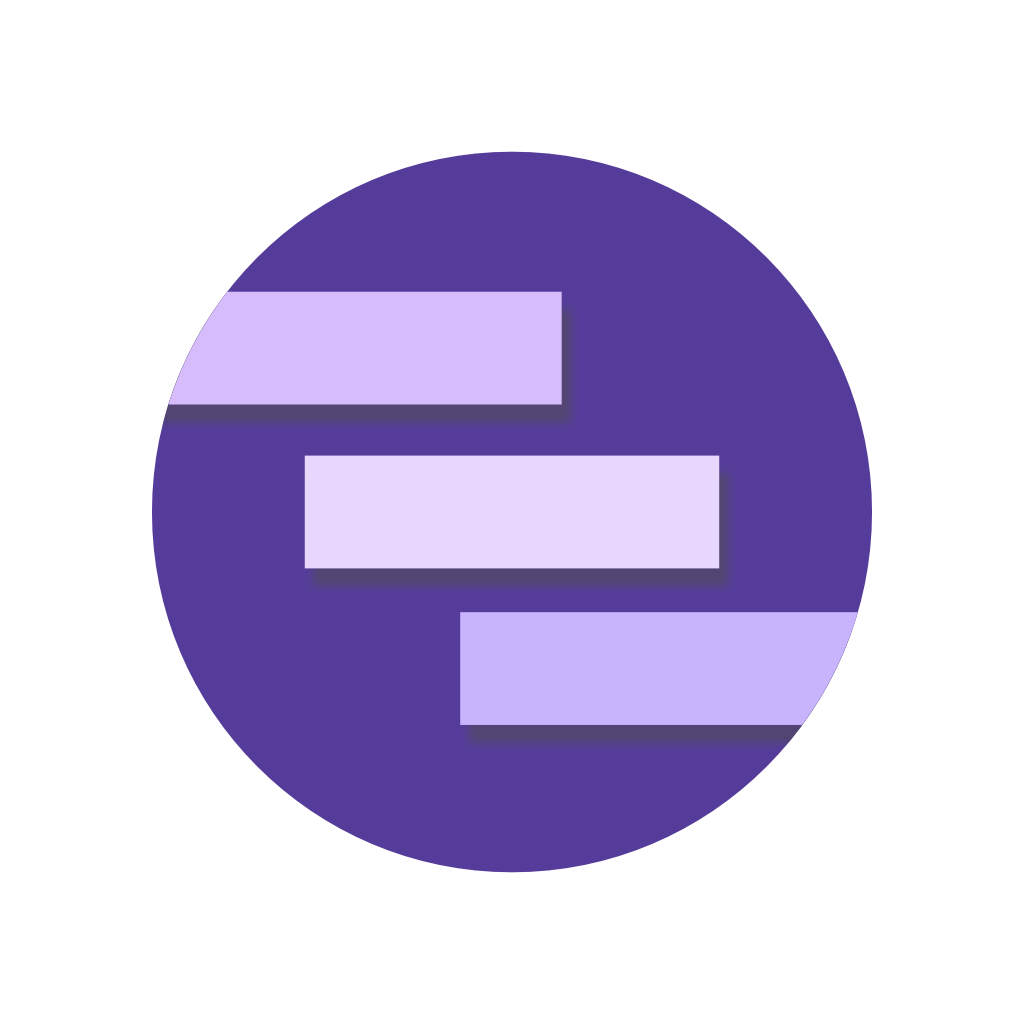Behaviour
Control how notifications behave when they are displayed to your users & how they impact a physical device.
Notifications can behave in various manners when they arrive on a user's device; sounds, vibrations, to how the device handles interaction can all be altered.
Sound
Users have full control over when notification sounds are made:
- Disabling notification sound via the channel/notification settings.
- Changing the device volume.
- Toggling "Do not disturb" mode on their device.
By default, notifications will use the device's default notification sound, or whatever the user has chosen as the device default.
If required, you can also provide a custom .mp3 sound or use a different device sound.
Custom Sound
Customs sounds must be local .mp3 files. Unfortunately, it is not possible to use remote sound files at this time.
Go ahead and download your sound file locally. The file needs to be place inside & bundled with your Android project inside of a raw directory in the project resources. For example:
/android/app/src/main/res/raw/hollow.mp3
You may need to create the res and/or raw directories if they do not already exist.
Once added, rebuild your Android project.
Android devices on 8.0 (API level 26) set the sound directly on a channel, whilst devices on lower API versions set the sound directly on the notification:
// Android >= 8.0 (API level 26)
notifee.createChannel({
id: 'custom-sound',
name: 'Channel with custom sound',
sound: 'hollow',
});
// Android < 8.0 (API level 26)
notifee.displayNotification({
body: 'Custom sound',
android: {
sound: 'hollow',
},
});
Ensure to only specify the sound by its name without the file extension on Android. If the file could not be found, the default system sound will be used instead.
To use custom sounds on iOS, view the iOS Sound documentation for details.
Device Sound
To use a device sound, you will need the file location of where it is stored. It's easy with the help of react-native-notification-sounds to get this information, for example:
import NotificationSounds from 'react-native-notification-sounds';
import notifee from '@notifee/react-native';
// Retrieve a list of system notification sounds
const soundsList = await NotificationSounds.getNotifications('notification');
await notifee.createChannel({
id: "custom-sound",
name: "System Sound",
// Set sound to Aldebaran
// (url: "content://media/internal/audio/media/30")
sound: soundsList[0].url,
});
Auto Cancelling
When a notification is pressed, the notification is automatically canceled by default. This behaviour can be turned off by setting autoCancel to false:
await notifee.displayNotification({
title: 'Disable auto cancel',
android: {
autoCancel: false, // Defaults to true
},
});
Vibration
When a notification is displayed, if vibration is enabled for the channel/notification and the user's device has vibration enabled, the default device vibration pattern will be used. It is possible to provide a custom vibration pattern with an array of numbers.
On emulators, there is no vibration & will only vibrate on real devices.
The pattern must be an even amount of numbers and follows a "vibrate and delay" schema. Each number is the amount of
milliseconds. For example, "300ms vibrate" then "500ms delay" would be [300, 500]. The pattern can be passed to the
vibrationPattern property.
Android devices on 8.0 (API level 26) set the pattern directly on a channel, whilst devices on lower API versions set the pattern directly on the notification:
// Android >= 8.0 (API level 26)
notifee.createChannel({
id: 'custom-vibration',
name: 'Channel with custom vibration',
vibration: true,
vibrationPattern: [300, 500],
});
// Android < 8.0 (API level 26)
notifee.displayNotification({
body: 'Custom vibration',
android: {
vibrationPattern: [300, 500],
},
});
Lights
Some devices come with an rgba light, which can be used to alert users of a new notification. On supported devices, the lights property can be used to change the color and flashing pattern.
Android devices on 8.0 or higher (API level 26) there are two properties to configure directly on a channel, lights and lightColor.
For devices on lower API versions the lights property accepts an array, with the first item being the light color, and the other items following a "on and off"
schema. For example, "red" light which shows for 300ms and stays off for 600ms:
import notifee, { AndroidColor } from '@notifee/react-native';
// Android >= 8.0 (API level 26)
notifee.createChannel({
id: 'custom-lights',
name: 'Channel with custom lights',
lights: true,
lightColor: AndroidColor.RED,
});
// Android < 8.0 (API level 26)
notifee.displayNotification({
body: 'Custom lights',
android: {
lights: [AndroidColor.RED, 300, 600],
},
});
You can also pass a custom hexdecimal value instead of an AndroidColor.
On emulators, there is no rgba light & will only show on real devices.
Ongoing
By default, users are able to dismiss a notification (unless it's a
Foreground Service). It is possible to disable this functionality by
enabling "ongoing" notifications. When the ongoing property is set to true, the user cannot dismiss the notification,
and it must be programmatically cancelled via cancelNotification.
notifee.displayNotification({
body: 'Ongoing notification',
android: {
ongoing: true,
},
});
Full-screen
You may want to display a full-screen notification for time-sensitive, urgent notifications. For example, an ongoing alarm or an incoming call.
It's possible by setting the fullScreenAction property:
notifee.displayNotification({
body: 'Full-screen notification',
android: {
// Recommended to set a category
category: AndroidCategory.CALL,
// Recommended to set importance to high
importance: AndroidImportance.HIGH,
fullScreenAction: {
id: 'default',
},
},
});
and, by adding showWhenLocked and turnScreenOn to your activity in android/app/src/main/AndroidManifest.xml:
<activity
...
android:showWhenLocked="true"
android:turnScreenOn="true"
/>
and, by adding the USE_FULL_SCREEN_INTENT permission in android/app/src/main/AndroidManifest.xml:
<uses-permission android:name="android.permission.USE_FULL_SCREEN_INTENT">
After making these changes, be sure to run
cd androidand./gradlew clean, then re-install the app.
Running this code, Notifee will attempt to launch the activity when the notification is displayed.
Please note that the notification may be shown as a heads-up notification, instead of a full-screen notification, while the user is using the device.
Full-screen actions have the same properties as press actions, with the same Advanced concepts of specifying a Custom Component or an Android Custom Activity:
notifee.displayNotification({
body: 'Full-screen notification',
android: {
fullScreenAction: {
// For custom component:
id: 'default',
mainComponent: 'custom-component',
// For Android Activity other than the default:
id: 'full-screen',
launchActivity: 'com.awesome.app.FullScreenActivity',
},
},
})
To learn more about these concepts, view the Press Action documentation.
You can also associate the notification with a foreground service. This is useful in some situations such as an incoming phone call:
notifee.displayNotification({
body: 'Full-screen notification',
android: {
fullScreenAction: {
id: 'default',
},
asForegroundService: true,
},
});