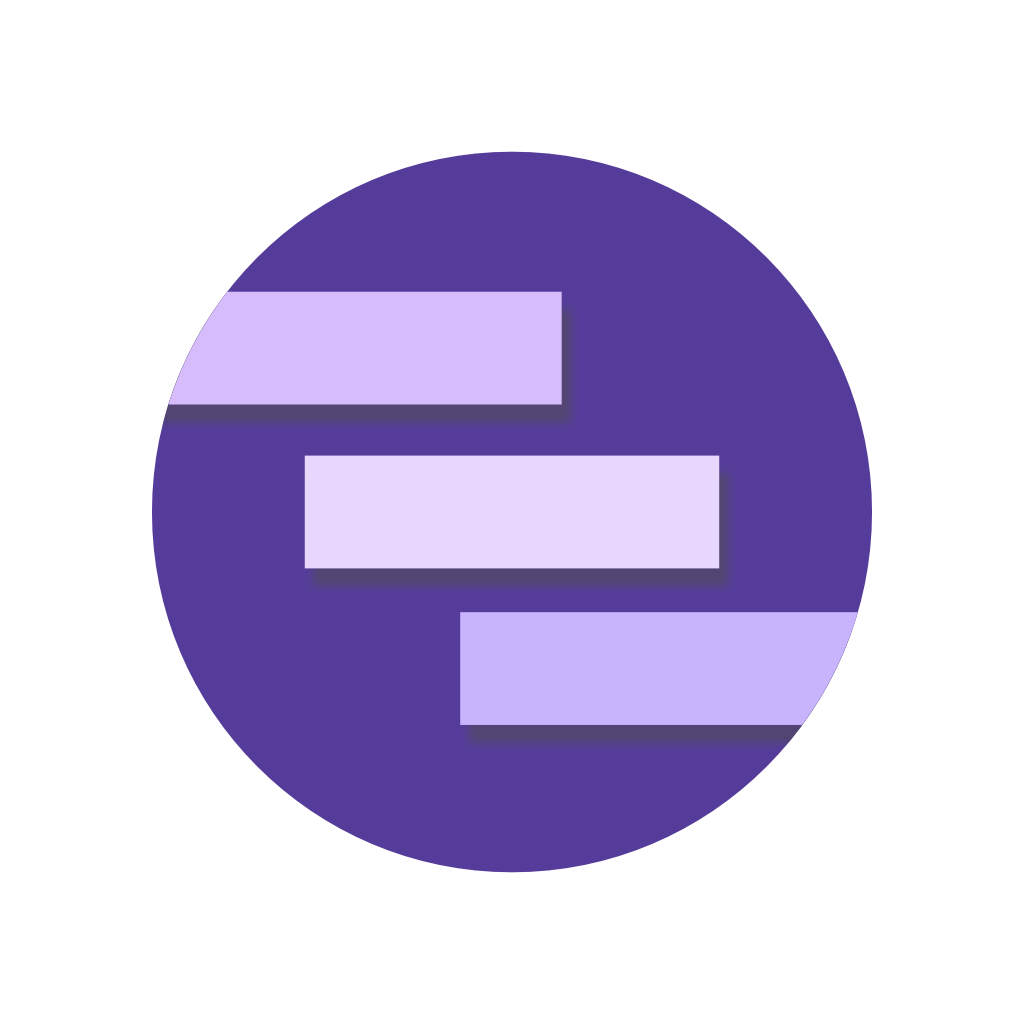Triggers
Understand how to use triggers to create notifications that fire under specific conditions.
Triggers can be used to display notifications in-advance when a specific condition is met such as time.
For example, you may wish to notify your user when they have a meeting at work.
Creating a trigger notification
import React from 'react';
import { View, Button } from 'react-native';
import notifee, { TimestampTrigger, TriggerType } from '@notifee/react-native';
function Screen() {
async function onCreateTriggerNotification() {
const date = new Date(Date.now());
date.setHours(11);
date.setMinutes(10);
// Create a time-based trigger
const trigger: TimestampTrigger = {
type: TriggerType.TIMESTAMP,
timestamp: date.getTime(), // fire at 11:10am (10 minutes before meeting)
};
// Create a trigger notification
await notifee.createTriggerNotification(
{
title: 'Meeting with Jane',
body: 'Today at 11:20am',
android: {
channelId: 'your-channel-id',
},
},
trigger,
);
}
return (
<View>
<Button title="Create Trigger Notification" onPress={() => onCreateTriggerNotification()} />
</View>
);
}
To see a full list of triggers and their properties, view the Trigger reference documentation.
The createTriggerNotification method is called passing in a notification and a trigger. You must ensure the channel is created first as well as other attributes your notification may have such as categories.
Go ahead and press the button! A notification will appear in 10 minutes, giving the user a reminder they have a meeting with Jane!
Updating a trigger notification
Trigger notifications work in the same way as any other notification. They have a random unique ID assigned to them which can be used to update pending trigger notifications. If there is no trigger with that ID, a new one will be created.
Let's update our trigger we created previously to occur weekly.
import notifee, { TimestampTrigger, TriggerType } from '@notifee/react-native';
async function onCreateTriggerNotification() {
const date = new Date(Date.now());
date.setHours(11);
date.setMinutes(10);
const trigger: TimestampTrigger = {
type: TriggerType.TIMESTAMP,
timestamp: date.getTime(),
repeatFrequency: RepeatFrequency.WEEKLY,
};
await notifee.createTriggerNotification(
{
id: '123',
title: 'Meeting with Jane',
body: 'Today at 11:20am',
android: {
channelId: 'your-channel-id',
},
},
trigger,
);
}
To update any notifications that are already displayed, you can update them using displayNotification
Retrieving trigger notifications
To retrieve a list of all your trigger notifications you can call getTriggerNotificationIds method and a list of ids will be returned.
notifee.getTriggerNotificationIds().then(ids => console.log('All trigger notifications: ', ids));
Cancelling a trigger notification
There may be situations whereby you may want to cancel the trigger notification and stop any future notifications from displaying.
To cancel a trigger notification, the cancelNotification method can be called with the unique notification ID.
It's also possible to cancel all of your trigger notifications, by calling cancelTriggerNotifications or cancelAllNotifications.
Timestamp Trigger
The TimestampTrigger allows you to create a trigger that displays a notification at a specific time and date, using the property timestamp and an optional repeatFrequency property:
import notifee, { TimestampTrigger, TriggerType, TimeUnit, AlarmType } from '@notifee/react-native';
const trigger: TimestampTrigger = {
type: TriggerType.TIMESTAMP,
timestamp: Date.now() + 1000 * 60 * 60 * 3, // fire in 3 hours
repeatFrequency: RepeatFrequency.WEEKLY, // repeat once a week
};
On Android, you have the option to create your trigger notification with Android's AlarmManager API:
const trigger: TimestampTrigger = {
//...
alarmManager: true, // uses android's `AlarmManagerCompat.setExact`
};
If you want to allow the notification to display when in low-power idle modes, use type property:
const trigger: TimestampTrigger = {
//...
alarmManager: {
type: AlarmType.SET_EXACT_AND_ALLOW_WHILE_IDLE,
},
};
Maximum TimestampTrigger Count
Android has a system limit of 50 timestamp triggers active at one time. iOS appears to have a limit of 64 timestamp triggers active at one time, but it is not in the official documentation.
iOS Initial Trigger Limitations
Please note, for iOS, a repeating trigger does not work the same as Android - the initial trigger cannot be delayed:
HOURLY: the starting date and hour will be ignored, and only the minutes and seconds will be taken into the account. If the timestamp is set to trigger in 3 hours and repeat every 5th minute of the hour, the alert will not fire in 3 hours, but will instead fire immediately on the next 5th minute of the hour.DAILY: the starting day will be ignored, and only the time will be taken into account. If it is January 1 at 10 AM and you schedule a daily recurring notification for January 2 at 11 AM, it will fire on January 1 at 11 AM and every day thereafter.WEEKLY: the starting week will be ignored, and only the day and time will be taken into account.
For more details, please see the discussion here.
Android 12 Limitations
Starting from Android 12, timestamp triggers cannot be created unless user specfically allow the exact alarm permission. Before you create a timestamp trigger, check whether SCHEDULE_EXACT_ALARM permission is allowed by making a call to getNotificationSettings. If alarm is DISABLED, you should educate the user on this permission and ask to enable scheduling alarms. You can then use openAlarmPermissionSettings function to display the Alarms & Reminder settings of your app.
const settings = await notifee.getNotificationSettings();
if (settings.android.alarm == AndroidNotificationSetting.ENABLED) {
//Create timestamp trigger
} else {
// Show some user information to educate them on what exact alarm permission is,
// and why it is necessary for your app functionality, then send them to system preferences:
await notifee.openAlarmPermissionSettings();
}
Please note that if the user revokes the permission via system preferences, all of the timestamp triggers will be deleted by the system. However, if you check for the permission, notice it is missing, educate the user and they grant permission again, notifee will automatically reschedule the triggers when the user allows the alarm permission again with no need for additional code.
Interval Trigger
The IntervalTrigger allows you to create a trigger that repeats at a specific interval. The trigger accepts two properties, an interval and an optional timeUnit.
This trigger can be used to implement timers.
For example, to set a trigger to repeat every 30 minutes from now:
import notifee, { IntervalTrigger, TriggerType, TimeUnit } from '@notifee/react-native';
const trigger: IntervalTrigger = {
type: TriggerType.INTERVAL,
interval: 30,
timeUnit: TimeUnit.MINUTES
};