Detecting faces
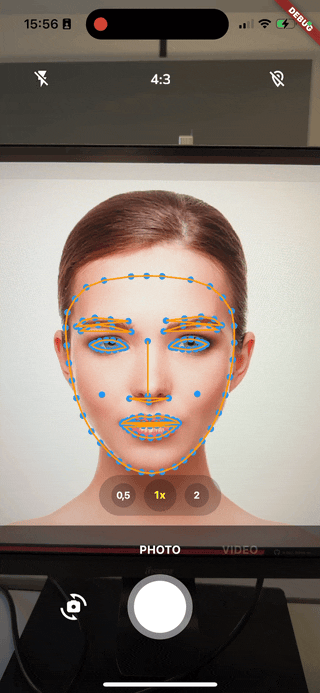
With MLKit, detecting faces is very similar to scanning barcodes.
Instead of a BarcodeScanner, you need to use a FaceDetector.
However, if you want to draw a mask on top of the face for example, things get more complicated.
Let's see how it can be done with CamerAwesome in ai_analysis_faces.dart.
First, you need to use MLKit's face detection library:
google_mlkit_face_detection: ^0.5.5
Next you'll need a FaceDetector:
final options = FaceDetectorOptions(
enableContours: true,
enableClassification: true,
enableLandmarks: true,
);
late final faceDetector = FaceDetector(options: options);
MLKit is now ready, let's setup CamerAwesome.
CamerAwesome setup
// 1.
CameraAwesomeBuilder.previewOnly(
// 2.
previewFit: CameraPreviewFit.contain,
sensorConfig: SensorConfig.single(
sensor: Sensor.position(SensorPosition.front),
aspectRatio: CameraAspectRatios.ratio_1_1,
),
// 3.
onImageForAnalysis: (img) => _analyzeImage(img),
// 4.
imageAnalysisConfig: AnalysisConfig(
androidOptions: const AndroidAnalysisOptions.nv21(
width: 250,
),
maxFramesPerSecond: 5, // depending on your phone performances
),
// 5.
builder: (state, previewSize, previewRect) {
return _MyPreviewDecoratorWidget(
cameraState: state,
faceDetectionStream: _faceDetectionController,
previewSize: previewSize,
previewRect: previewRect,
);
},
)
- In this example, we just want to draw face contours above the preview. There is no need for other elements in the UI, so we use the
previewOnly()constructor. - (Optional) Next arguments determine that we want an aspect ratio of 1:1 that is contained in the screen (CameraPreviewFit.contain) and that the starting sensor is the front one.
onImageForAnalysisis called whenever a newAnalysisImageis available. That's where you might want to try to detect faces.- Provide your
AnalysisConfig. You don't need an high resolution to detect faces and it will be much faster with a low resolution. For good performances, we also set maxFramesPerSecond to 20. - Draw your UI in the
builder. If you want to draw above the preview,previewSizeandpreviewRectwill be useful.
Now let's see how the face detection is done.
Detecting faces in an AnalysisImage
Most complicated part of the detection is to convert an AnalysisImage to an InputImage.
To do that, we've created an extension function in the example project:
import 'package:camerawesome/camerawesome_plugin.dart';
import 'package:google_mlkit_face_detection/google_mlkit_face_detection.dart';
extension MLKitUtils on AnalysisImage {
InputImage toInputImage() {
// 1.
final planeData =
when(nv21: (img) => img.planes, bgra8888: (img) => img.planes)?.map(
(plane) {
return InputImagePlaneMetadata(
bytesPerRow: plane.bytesPerRow,
height: height,
width: width,
);
},
).toList();
// 2.
return when(nv21: (image) {
// 3.
return InputImage.fromBytes(
bytes: image.bytes,
metadata: InputImageMetadata(
rotation: inputImageRotation,
format: InputImageFormat.nv21,
size: image.size,
bytesPerRow: image.planes.first.bytesPerRow,
),
);
}, bgra8888: (image) {
// 4.
final inputImageData = InputImageData(
size: size,
imageRotation: inputImageRotation,
inputImageFormat: inputImageFormat,
planeData: planeData,
);
// 5.
return InputImage.fromBytes(
bytes: image.bytes,
inputImageData: inputImageData,
);
})!;
}
InputImageRotation get inputImageRotation =>
InputImageRotation.values.byName(rotation.name);
InputImageFormat get inputImageFormat {
switch (format) {
case InputAnalysisImageFormat.bgra8888:
return InputImageFormat.bgra8888;
case InputAnalysisImageFormat.nv21:
return InputImageFormat.nv21;
default:
return InputImageFormat.yuv420;
}
}
}
Let's break down the above code:
- Get the planes from the
AnalysisImageand map them toInputImagePlaneMetadata. - Use the
when()function to handle both Android and iOS cases. - Convert the
Nv21Imageto MLKit'sInputImage - Define the
InputImageDatafor theInputImageon iOS. - Convert the
Bgra8888Imageto MLKit'sInputImagethanks toInputImageData.
Thanks to this extension function, we can now easily convert an AnalysisImage to an InputImage and use it to detect faces:
Future _analyzeImage(AnalysisImage img) async {
// 1.
final inputImage = img.toInputImage();
try {
// 2.
_faceDetectionController.add(
FaceDetectionModel(
faces: await faceDetector.processImage(inputImage),
absoluteImageSize: inputImage.inputImageData!.size,
rotation: 0,
imageRotation: img.inputImageRotation,
croppedSize: img.croppedSize,
),
);
} catch (error) {
debugPrint("...sending image resulted error $error");
}
}
This code snippet is quite short:
- Use our extension function to convert
AnalysisImagetoInputImage. - Give the
InputImageto MLKit'sFaceDetectorto eventually detect faces. Next, wrap these in a model that is added to a stream.
The result of the face detection will be handled by a StreamBuilder: each time a new result is emitted, the UI will be updated with this result.
Drawing face contours
Now that our model is ready, we can focus on the UI code.
First, take a look at _MyPreviewDecoratorWidget:
class _MyPreviewDecoratorWidget extends StatelessWidget {
final CameraState cameraState;
final Stream<FaceDetectionModel> faceDetectionStream;
final Preview preview;
const _MyPreviewDecoratorWidget({
required this.cameraState,
required this.faceDetectionStream,
required this.preview,
});
@override
Widget build(BuildContext context) {
return IgnorePointer(
child: StreamBuilder(
// 1.
stream: cameraState.sensorConfig$,
builder: (_, snapshot) {
if (!snapshot.hasData) {
return const SizedBox();
} else {
return StreamBuilder<FaceDetectionModel>(
// 2.
stream: faceDetectionStream,
builder: (_, faceModelSnapshot) {
if (!faceModelSnapshot.hasData) return const SizedBox();
// this is the transformation needed to convert the image to the preview
// Android mirrors the preview but the analysis image is not
final canvasTransformation = faceModelSnapshot.data!.img
?.getCanvasTransformation(preview);
// 3.
return CustomPaint(
painter: FaceDetectorPainter(
model: faceModelSnapshot.requireData,
canvasTransformation: canvasTransformation,
preview: preview,
),
);
},
);
}
},
),
);
}
}
Here is a break through of the above code:
- Listen to the
sensorConfig$stream. This will be used to determine if it's the front or back camera. Indeed, image analysis on Android is not mirrored but the preview is. In this case, we will need to make adjustments. - Listen to
faceDetectionStream. Results of the face detection are emitted to this stream and we want to rebuild the UI each time there is a new result. - Widgets are not sufficient enough to be able to draw contours out of the box. A CustomPainter is the way to go here.
Now let's see how our FaceDetectorPainter works by looking at its paint() method.
@override
void paint(Canvas canvas, Size size) {
if (preview == null || model.img == null) {
return;
}
// 1
// We apply the canvas transformation to the canvas so that the barcode
// rect is drawn in the correct orientation. (Android only)
if (canvasTransformation != null) {
canvas.save();
canvas.applyTransformation(canvasTransformation!, size);
}
// 2
for (final Face face in model.faces) {
// 3
Map<FaceContourType, Path> paths = {
for (var fct in FaceContourType.values) fct: Path()
};
// 4
face.contours.forEach((contourType, faceContour) {
if (faceContour != null) {
// 5
paths[contourType]!.addPolygon(
faceContour.points
.map(
(element) => preview!.convertFromImage(
Offset(element.x.toDouble(), element.y.toDouble()),
model.img!,
),
)
.toList(),
true);
// 6
for (var element in faceContour.points) {
var position = preview!.convertFromImage(
Offset(element.x.toDouble(), element.y.toDouble()),
model.img!,
);
canvas.drawCircle(
position,
4,
Paint()..color = Colors.blue,
);
}
}
});
// 7
paths.removeWhere((key, value) => value.getBounds().isEmpty);
// 8
for (var p in paths.entries) {
canvas.drawPath(
p.value,
Paint()
..color = Colors.orange
..strokeWidth = 2
..style = PaintingStyle.stroke);
}
}
// if you want to draw again without canvas transformation, use this:
if (canvasTransformation != null) {
canvas.restore();
}
}
Here is a short break through of the above code:
- On Android, image rotation and the fact that the image is not mirrored on the front camera implies to make some calculations on the canvas to position properly the elements.
- Handle each face detected
- Initialize a map of each contourType to an empty Path that will be eventually filled later.
- Iterate over the contours of the face.
- Add points of the contour to a Path as a polygon. In a real world scenario, you might want to proceed differently.
- Draw a circle at each contour's points coordinates in blue.
- Filter the contours not found.
- Draw the contours that we found in orange.
Canvas applyTransformation
canvas applyTransformation(canvasTransformation!, size);
Here what it does
Let's explain what's going on:
- The image from image analysis might not reflect what is seen on the camera preview due to a difference between their aspect ratio.
For instance, image analysis could return a picture in 600x800 (ratio 3:4) while the camera preview could be at 1000x1000.
The croppedSize is the part of the imageAnalysis that is visible in the cameraPreview. It would be 600x600 for the above example.
imageDiffXandimageDiffYare here to transpose MLKit's points coordinates in the part of the image analysis that is visible in the camera preview. - absoluteImageSize width and height are inverted on Android.
- Transposition of the point coordinates in the image analysis to its cropped equivalent.
- Ratio between the preview and the cropped image size. Example: a point at (300, 300) of the image analysis which size is 600x600 would become (500, 500) for a preview size of 1000x1000.
- The painter size might be taller or wider than the preview size (or its equivalent, croppedSize * ratio). In these cases, the preview is centered. The position should be translated accordingly.
Drawing on top of the preview is definitively the more complicated part here, but as you saw it is still doable ✌️
See the complete example if you need more details.